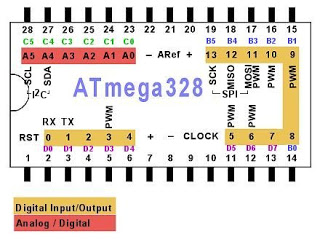Es gibt ja diese Sparschweine mit eingebautem Münzzähler. Mein Ziel war es, so ein Ding im Internet verfügbar zu haben. Und es soll Fotos machen von den edlen Spendern und räuberischen Dieben. :)
Dieser Artikel hat drei grössere Kapitel:
1. Die Hardware.
2. Installation der Software
3. Funktionsweise der Software.
Übersichtlicherweise sollte man erst den RasPi vorbereiten (2.) bevor alles zusammengebaut wird.
Zur Info. Also wenn dich nur das Proggen interessiert, gleich nach zu unterst scrollen. ;)
Was braucht man:
1x Sparschwein mit elektronischem Münzzähler1x Raspberry Pi v3 (mit WLAN) mit Raspian oder so + Strom.
1x Flachband-Kabel für den Pi (Flachstecker zu Female)
1x RasPi Kamera mit Kabel
1x Platine (oder Karton ;) ) und ein paar Pins und Widerstände (hier: 600 Ohm) zum drauf löten.
1x schatzige Truhe, wenn möglich Schatztruhe. :)
ein paar Kabel und Lüsterklemmen.
Lötkram und Dremel wären auch von Vorteil.
Zur Konfiguration brauchst du natürlich noch einen Bildschirm und eine Tastatur.
Die Software von mir findet sich auf diesem Repository:
https://github.com/ben0bi/Netzkaffeekasse
Die Installation wird weiter unten erklärt.
Die Hardware
Bitte richte dir dann erst den RasPi ein, bevor du alles zusammen baust. ;)(Siehe unten.)
Ich habe mir also mehrere Sparschweine mit elektronischem Münzzähler im Interdiscount gekauft, um dies zu realisieren. (Du brauchst nur eines.) Also etwas in der Art hier, mit Schweizer-Zählwerk:
Dieses habe ich komplett auseinander genommen. Die Elektronik-Platine kannst du wegschmeissen, die brauchen wir nicht. Wir brauchen nur den Zähler selbst. Dabei kam raus, dass der "Zähler" nur eine kleine Platte mit Kontakten ist, auf welcher eine kleine Stange bewegt wird um den Kontakt zu geben. Die Stange wird von der Münze zur Seite gedrückt. Diese Platine wurde über ein Flachbandkabel mit der Elektronik-Platine verbunden. Also einfach das Flachband von der Elektronik-Platine ab- und an die eigene dranlöten. Total einfach, analog und ohne Probleme zu "verbasteln".
Den Münzschlitz oben habe ich aus dem Plastikdeckel herausgedremelt und in die Kiste eingebaut. Das Zählwerk selbst kann man nun einfach darunter anschrauben.
Ich habe das Flachband zu den Kontakten von der Elektronik weg- und an meine eigene Platine gelötet. Dort kommen die Kontakte (von der einen Seite) als Stift heraus und werden noch mit einem Widerstand jeweils zu GND geleitet. Die andere Seite wird an 3.3v gelegt und braucht kein GND. Bei mir hat die Strom-Seite drei (3) Kontakte auf dem Flachband. Desweiteren kommen noch vier weitere Kontakte dazu (jeweils zwei zusammen), welche den Türöffnungsmechanismus überwachen. Auch diese brauchen wir als Stift, und auch diese müssen jeweils noch mit einen Widerstand mit GND verbunden werden. Mehr braucht es auf "unserer" Platine jedoch nicht.
Nun wird das ganze per Flachband an ein Raspberry Pi (RasPi) Version 3 angeschlossen. Hierbei bitte darauf achten, dass 3.3v und GND richtig belegt sind. Die anderen (GPIO-Inputs) kann man dann in der Software anpassen.
Zusammengesetzt sieht die Elektronik dann etwa so aus:
Ich bin gerade zu faul, das noch mal auseinander zu nehmen. Da werden wirklich nur die Leitungen an das RasPi weiter gegeben, mehr ist da nicht ausser den Widerständen für GND jeweils.
Die grünen und roten Kabel kommen vom Türkontrollmechanismus. Dieser besteht einfach aus Kontakten, welche Strom führen, wenn die Tür zu ist.
Ein RasPi V3 brauchen wir, damit wir über WLAN Zugriff auf das (im Inneren der Kasse versteckte) Computerchen zu bekommen, ohne dass jemand einfach das Kabel durchschneiden könnte. Später wird eventuell noch eine Notfallbatterie eingebaut, damit man auch nicht einfach den Strom ausstecken kann.
Schliesslich habe ich den Münzzähler angeschraubt:
...und die Platine daneben angeklebt. Den Raspi habe ich mit einer Schraube befestigt:
Hier musste ich darauf achten, dass der Kamera-Port möglichst nah am "Türschlitz" ist. Schliesslich konnte ich einfach das Kamerakabel dazwischen durch schieben:
Zu der Kamera gab es noch eine Halterung. Diese kann man mit einem Cinch-Stecker verbinden.
Dazu habe ich aus einer beliebigen Stereoanlage alles ausgebaut, bis ich die Cinch-Stecker herausdremeln konnte:
 |
| Cinch-Stecker unten rechts... |
 |
| ...einfach so richtig brutal heraus gedremelt. |
Hier solltest du einfach darauf achten, dass du das Ding auch irgendwie befestigen kannst. Bei mir hat es zwei Löcher für die Schrauben.
Schliesslich habe ich das Loch in die Truhe gedremelt. Es ist ein ganz klein bisschen breiter als gewünscht, damit das Stromkabel (und evt. HDMI) noch durch passt. Die Kabel muss man vor der Installation durchschieben, danach geht es nicht mehr.
Nachdem die Kamera befestigt wurde, ist die Hardware soweit fertig.
Die Software
Auf dem Pi brauchen wir nun folgendes:0. Python (Version 3) und die RPi.GPIO und picamera-Bibliotheken.
Für RPi.GPIO gibt es folgende Befehle:
sudo apt-get install python{,3}-pip
sudo pip3 install RPi.GPIOund für picamera:
sudo apt-get install python3-picamera(Ich hoffe das ist richtig, ansonsten steht es noch im Sourcecode.)
1. Den Apache Webserver mit PHP5
sudo apt-get install apache2 php51.1 Das Web-Verzeichnis sollte
/var/www/html sein oder in der Software untenumgestellt werden.
2. Git brauchen wir, um die Software herunter zu laden:
sudo apt-get install git3. Screen brauchen wir, damit das Ganze im Hintergrund laufen kann:
sudo apt-get install screen4. In
/home/pi/Documents laden wir die Sofware herunter:git clone https://github.com/ben0bi/Netzkaffeekasse.git5. Nun wird die Software installiert:
cd /home/pi/Documents/Netzkaffeekasse
sudo ./install.sh
Damit werden eigentlich nur ein paar Dateien an die richtige Stelle kopiert.
Falls du Probleme mit den Berechtigungen der Dateien/Ordner hast, kannst du folgendes tun:
sudo chmod 777 dateiname gibt dateiname alle Rechte.sudo chmod +x dateiname macht dateiname ausführbar.6. Schliesslich stellen wir ein, dass das Ganze beim booten gestartet wird:
sudo nano /etc/rc.localUnd dort drin dann:
cd /home/pi/Documents/Netzkaffeekasse
sudo ./startbackground.sh
Diese Datei nun mit Ctrl-O speichern und mit Ctrl-X wieder in die Konsole zurück gehen. In der Software (
RasPython/kassenkontroller.py) solltest du nun noch überprüfen, ob alle Pins richtig gelegt wurden und eventuell die Nummern anpassen bei den fX, rX und kontrollerX-Variablen.frGND ist nicht GND sondern der Kontakt welcher im Ruhezustand gegeben wird (also wenn keine Münze im Schlitz ist)!7. Nun müsstest du noch mit der Raspi-Config das WLAN einstellen.
sudo raspi-config..und dort dann im Menü herumwuseln.
Mit
ifconfig bekommst du die IP-Adresse deines RasPi heraus. Bitte stelle diese fest ein, denn mit dynamischer IP müsstest du jedesmal im Router nachguckenNun sollte es laufen. Über die IP-Adresse sollte man nun eine Webseite sehen, welche das Total, Log und neueste Foto ausgibt.
*Autoboot mit Bildschirm
Um den Leuten auch ein bisschen Zucker zu geben, habe ich auch einen Bildschirm angehängt.
Damit der RasPi in den Desktop bootet, muss man in der raspi-config die Bootoption einstellen auf:
Boot into desktop with autologin.
Wenn du RetroPie benutzt, musst du das über retropie-setup machen, da er sonst zwar in den Desktop bootet, danach aber gleich die Emulationstation startet.
Hier findest du Informationen dazu, wie man Chromium direkt starten kann. Für die Netzkaffeekasse muss er natürlich auf
localhost zeigen:
https://raspberrypi.stackexchange.com/questions/38515/auto-start-chromium-on-raspbian-jessie-11-2015
Damit der Bildschirm nicht nach einer Weile aus geht, habe ich
xscreensaver installiert und dort dann alles ausgeschaltet:sudo apt-get install xscreensaver
Damit sollte nun wirklich alles wie auf dem Foto oben funktionieren.
Funktionsweise der Software
Mitinstall.sh werden die start.sh, startbackground.sh und stop.sh ins Root-Verzeichnis (der Software) kopiert sowie die Ordner ALERT_IMAGES und EINWURF_IMAGES erstellt. Die Dateien von RasPython/html werden nach /var/www/html kopiert und dort noch der Ordner IMAGES erstellt.stop.sh ist nur für den Zugriff auf den Screen, welcher mit startbackground.sh erstellt wird, konzipiert.Beenden kann man die Software jeweils mit Ctrl-C.
Der Hauptbestandteil ist natürlich das Python-Script
RasPython/kassenkontroller.py. Dieses macht ein Foto bei jedem Einwurf einer Münze sowie wenn man den Deckel öffnet. Dazu werden auch noch verschiedene *.nkk-Dateien angelegt.TOTAL.nkk: Hier ist das aktuelle Total der Münzen in der Truhe angegeben.LOG.nkk: Hier wird fein säuberlich jede Aktion hineingeschrieben.ACTUALTEXT.nkk: Das ist der Text, der beim aktuellen Bild auf der Webseite angezeigt wird.ACTUALTIMESTAMP.nkk: Dieser Zeitstempel wird benutzt, um das Bild auf der Webseite vom Server neu zu laden (anstatt vom Cache).Jedes Bild wird entweder im Ordner
EINWURF_IMAGES oder im Ordner ALERT_IMAGES abgelegt. Das jeweils neueste Bild wird auch noch in das /var/www/html/IMAGES-Verzeichnis kopiert als "latest.jpg" und dort von der Webseite geladen.Das Script ist auf Schweizer Münzen ausgelegt, das heisst, die 50-Rappen Münze ist kleiner als die 10-Rappen Münze. Deshalb wird diese als 0.07 angegeben und später (weiter oben) wieder in 0.5 umgewandelt. Hier gilt nämlich, dass jeweils die grössere Nummer genommen wird wenn mehrere Kontakte gegeben werden.
Hier ist als Beispiel der Ablauf der Kontakte auf der Platine, wenn man ein 20 Rappen Stück einwirft:
GND -> 0.05 -> 0.07 -> 0.1 -> 0.2 -> 0.1 -> 0.07 -> 0.05 -> GND: Ah, es ist ein 20Rappen Stück.
Bei 0.07 wäre es ein 50Rappen Stück. Alle anderen Werte kann man direkt übernehmen.
Ich hoffe dieses Projekt hat dir gefallen und danke für die Aufmerksamkeit.